 Mirillis Action для Windowsпоследняя версия: 2.0.0.0, обновление от 22.10.2023
Mirillis Action для Windowsпоследняя версия: 2.0.0.0, обновление от 22.10.2023

- Автор:MIRILLIS ACTION
- Тип лицензии:Крякнутая
- Языки:Мульти
- ОС:Windows 8, 8 64-bit, 7, 7 64-bit, Vista, Vista 64-bit, XP, XP 64-bit
- Просмотров:5564
- Скачано:2226
Доброго времени суток, уважаемы друзья! Данная статья поведает вам о программе Mirillis Action. Главные ее функции - это запись в видео формате всех элементов на рабочем столе пользователя Windows. Этот софт также поможет Вам в записи летсплеев, видео обзоров, музыки и при этом сопровождать это Вашими собственными звуковыми комментариями, а также предоставляется возможность делать скриншоты и следить за такой важной характеристикой в игре, как FPS.

Что из себя представляет главное меню программы?
Если судить глядя на внешний вид, то он в Mirillis Action проработан относительно неплохо. Проработка всех элементов на высшем уровне вряд ли будет «резать» глаз, а сам интерфейс прост и понятен. Сразу после запуска программы пользователь находиться в стартовом окне, где он сможет настроить программу по своему вкусу, а с другой стороны расположены небольшие превью видео, которые были записаны ранее.
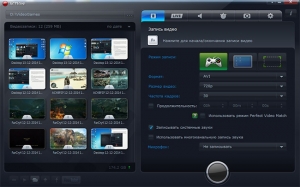
Что следует выполнить, чтобы начать комфортную работу с Mirillis Action?
Эта программа имеет несколько режимов записи видеороликов, а точнее три. Давайте же их рассмотрим подробнее.
- Если же у Вас есть желание записать игровой процесс для какого-либо приложения, то игровой режим создан специально для Вас! Он может использоваться как в записи видео обзоров, так и в записи летсплеев, а не являются исключением другие самые разные игровые элементы.
- Второй тип записи видео - это режим записи активного рабочего стола. Данный режим лучше всего подойдет для записи процессов и элементов на рабочем столе. К примеру, обзора какой-либо программы или же записи учебного или познавательного видео.
- А если Вы хотите записать определенную часть экрана, то для этого подойдет режим записи области активного экрана.
F9 – это «горячая» клавиша для начала или остановки записи видеоролика. Ее также можно изменить в настройках программы Mirillis Action, которые будут рассмотрены далее.
Каким способом можно настроить Mirillis Action?
Следует начать с того, что настройки данного софта можно лучшим образом оптимизировать для большей эффективности и под свой вкус. Но как же настроить Mirillis Action.
Во-первых, в разделе «Запись видео» необходимо выбрать нужный Вам режим записи, о которых было написано выше. Во-вторых, следует выбрать в каком формате будет записываться видео (AVI или MP4). Наиболее подходящим вариантом будет поставить формат AVI, при помощи которого видео будет записано меньшего размером и его нужно будет экспортировать в самой программе, чтобы в дальнейшем загрузить на YouTube. Для выполнения процесса экспорта следует выбрать необходимое видео в левой части экрана и нажать клавишу «Экспортировать выбранный файл».
В-третьих, в параметре «Раздел видео» выбирается нужное Вам значение. Здесь желательно заняться экспериментаторством и выбрать наиболее оптимальный вариант. Также Вы можете указать нужный размер, который является зависимым от процесса рендеринга видео. К примеру, в случае, если видео было записано в 720р, то и рендеринг следует выполнять в таком же формате. Для параметра «Частота кадров» наиболее оптимальным вариантом есть 30 кадров в секунду.
«Продолжительность» - это спустя какое время, видео будет обрезаться.
Параметр «Использовать режим Perfect Video Match» необходим, прежде всего, для записи с каких-либо веб - или же компьютерных плееров.
Желательно отметить такой параметр, как «Записывать системные звуки», но следует убрать галочку с «Использовать многоканальную запись звука». Параметр «Микрофон» позволяет активировать его и комментировать видео или же деактивировать, оставив, слышимыми в видео, только системные звуки.
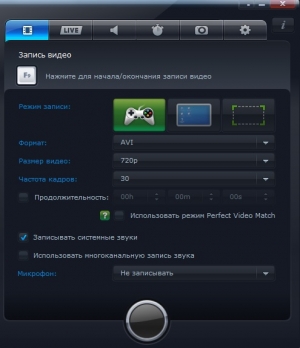
Вкладка «Запись звука» служит некотором диктофоном, который не связан с записью видеоролика, но будет очень полезен, если Вам необходимо выбрать продолжительность или же каким будет выходной формат у аудио файла, а предоставляется возможность включить многоканальную запись звука и включить или же выключить запись тишины. Здесь рекомендуется выбрать ранее сказанные значения.
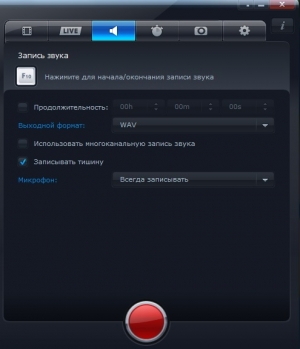
Если Вы желаете проверить, то на сколько Ваша система производительна, то следует запустить процесс «Бенчмаркинг».
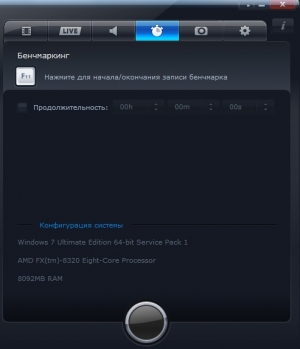
В разделе «Захват скриншотов» можно указать какой будет формат(BMP, PMG, JPEG), создаваемых Вами скриншотов.
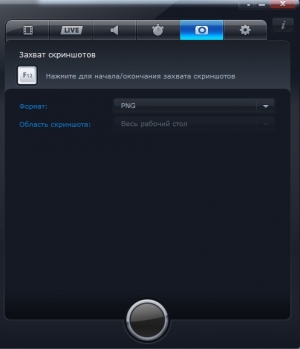
Последний раздел в настройках программы называется «Общие настройки» и содержит несколько подразделов. В первой вкладке Вы можете задать общие настройки.
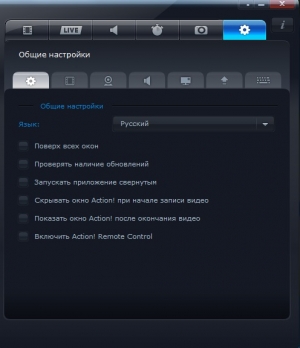
В вкладке «Настройки записи видео» в параметре «Качество видео» можно выбрать высокое или же среднее качество видео (рекомендуется все же высокое). Параметр входной диапазон следует оставить без изменений. Также предоставляется возможность включить или же выключить «многопоточную запись» и «записывать курсор мыши». Если же Вы желаете уникализировать Ваше видео, можно установить на него определенное изображение называемое водяным знаком, то есть Ваш личный логотип.
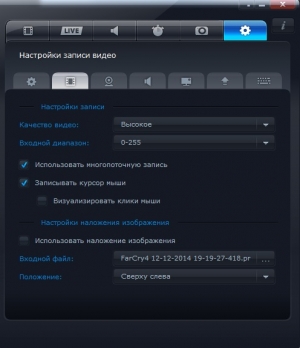
«Webcam настройки» - это параметр, с помощью которого возможно самого себя и чтобы в определенной части экрана появилось окошко с изображением, которое транслируется через подключенную к компьютеру веб-камеру.
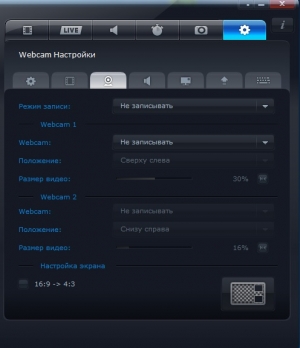
В подразделе «Настройки аудио» имеется возможность выбрать подключенное аудиоустройство, а также указать громкость записываемого звука. Значение параметра «Записывать звук микрофона в отдельную аудиодорожку» говорит само за себя и, я думаю, не следует его разъяснять.
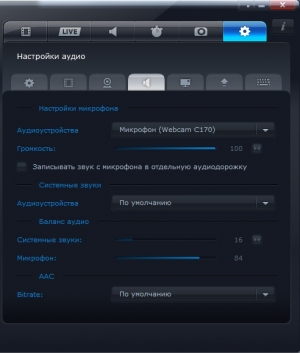
В «Настройки HUD» можно активировать такие индикаторы, как FPS, активность записи, пауза и т.п. Следует отметить, что активированные индикаторы не будут записаны в видео.
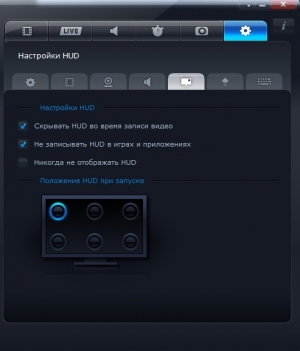
«Настройка экспорта» выполняет при помощи технологии CUDA кодировку видео и его можно сразу же загрузить его на YouTube.
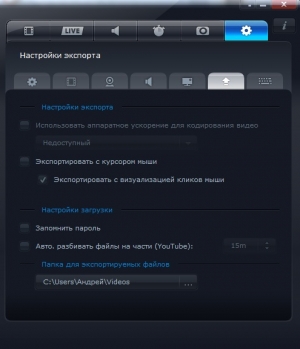
В последней вкладке Вы без дополнительных усилий назначить горячие клавиши по Вашему усмотрению.
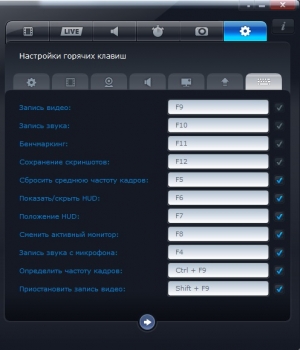
Это и все настройки программы Mirillis Action. Какой можно сделать вывод? Преимущества этого софта в том, что в программе легкий и понятный интерфейс, производится запись отличного качества, а также большие возможности настройки, которые подойдет только Вам. Именно из-за этого данная программа заслужила свою распространённость и популярность.
